SIMフリーのスマートフォン、タブレット、アップル製品 – EXPANSYS Japan https://www.expansys.jp/
社員同士のゆるーい情報交換ブログです
賛否両論ある意見ですが、私はインストールプログラムは捨てないように教えています。
1.その端末に何を入れたか確認のために残しておきたい。
2.別の端末に同じ環境を作る場合にそれが必要になります。
3.そのインストーラープログラムが手に入らなくなることもあるのです。
「絶対に手に入る!」といい切れる人は経験が浅いと思います。
とはいっても、ダウンロードフォルダにいつまでも入れておくのは汚いので、きれいに整理して別のフォルダにまとめるのが良いでしょう。
JavaFXという画面を作る機能を使って、Javaアプリを作ってみましょう。
IntelliJ IDEAの初期設定をしていきましょう。
1.まずは起動します。スタートメニューのトップにあるはずです。
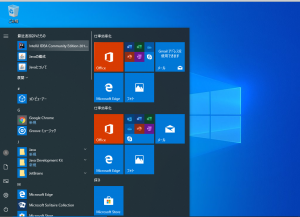
2.前回の設定を引き継ぐか聞かれますが、そんなのないので Do not Import settingsを選択してOKボタンを押します。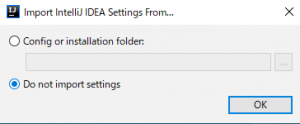
3.次に使用許諾が出てきます。この使用許諾を受け入れなければ使用できないので、嫌でもチェックを入れて、、Continueボタンを押します。
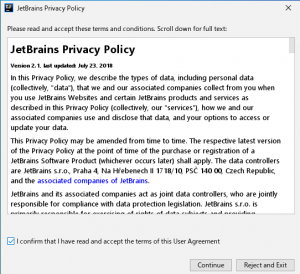
4.バグレポートを送るかどうかの選択です。 送らない、Don’t Sendで良いと思います。
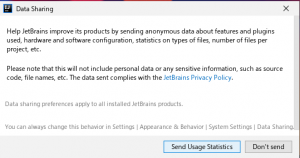
5.アプリの起動画面が表示されます。すこし待機します。

6.アプリが起動しました。初期設定の終わりです。お疲れさまでした。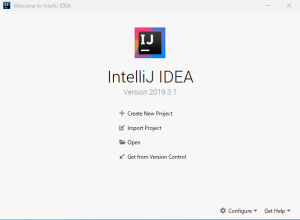
IntelliJ IDEA 無料版をインストールしましょう。
毎度のことですが、インストール後は、インストーラーを消さないことをオススメしてます。
IntelliJ IDEAは有料の開発環境ですが、無料版も用意されています。コレを使って学習を進めていきましょう。
1.IntelliJ IDEAのサイトを開きます。
https://www.jetbrains.com/ja-jp/idea/
2.画面右上の 青い ダウンロードボタンを押下します。
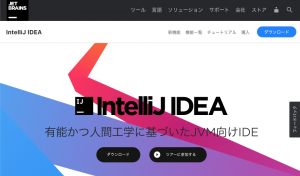
3.画面中央の コミュニティ の下にある黒いDownloadボタンを押下します。
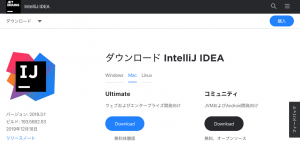
4.アンケート画面が表示されますが、ダウンロードは始まっていますから無視して大丈夫です。
JDK(ジェイディーケー)はジャヴァ デベロップメント キットの略で、Javaでプログラミングをするために必要ないろいろなものが詰まったファイル群です。
毎度のことですが、使用済みのインストーラーは消さないほうがオススメです。理由はこちら。
ここでは64ビットのWindowsを例にとって説明します。
JavaFXというちょっと古い画面作成の技術を使いたいので、ちょっと古いJDKをダウンロードします。(新しいJavaはJavaFXが入ってないのです)
Oracleのサイトは古いものは見つかりにくくなってるので、こちらからダウンロードしてください。(もちろんOracleの公式サイトです。)