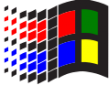ここでは 環境変数 の解説と、Windowsでの環境変数の設定方法を解説します。「それは環境変数を設定してないからだ」とか「 Path (パス) を通したのか?」とか「パスを設定しろ」とか、冷たく言われて困った人は、ぜひこちらの記事を読んでみてください。
環境変数とは
OSが各アプリケーションと共有する変数、データのことです。環境変数にはいろいろな種類があるのですが、一般的にはPathという変数がよく使われるので、環境変数=Pathというような意味で言葉を使う人も居ます。
環境変数 Pathとは
環境変数の中でもよく話題になるのが Path という変数です。
これは、「どこにアプリケーションが格納されているか?」という情報を蓄積している変数です。
1つのパソコンの中には何万というアプリケーションが入っていますので、重要なアプリケーションの場所だけPathという変数の中に入れておく必要があります。
ちなみに、このPathの中には何箇所も場所を指定することが出来ます。Pathに入れた場所(ディレクトリ、フォルダ)のアプリはパソコンのどこからでもアクセスできるようになります。
※Pathというのは小道という意味で、そのアプリまでの経路という意味を示しています。
※環境変数にはPath以外にもたくさん変数がありますが、一般的に我々が触るのはPathくらいです。
「パスを通す」の例
たとえば C¥Program¥MyApp¥MyTool.exe というアプリケーションがあったとします。
このMyTool.exeというアプリを他のアプリX.exeからも使ってほしいは環境変数 Pathに ”C¥Program¥MyApp” と追加しておくと便利です。
そうすると、X.exeがMyTool.exeを実行しようとしたときに、OS側(Windows10など)が C¥Program¥MyApp にMyTool.exe を探しに行ってくれるので、他のアプリは 正確な場所を知っておく必要がなくなるのです。
もし MyTool.exe の場所が C¥Program¥MyApp から、 D:¥Toolbox に変わったら、環境変数 Pathを書き換えてやればいいのです。
このように、プログラムのある場所を、環境変数Pathに登録してやることを、「パスを通す」と言います。
※パスを通す必要があるのは、非常に重要なアプリケーションのみです。よく使われるのはJavaのJDKの場所や共通ツールの場所などがPathに記録されます。
環境変数の設定 1
まずPCアイコンを右クリックしてポップアップメニューを表示してください。
メニューから プロパティ を選びましょう。

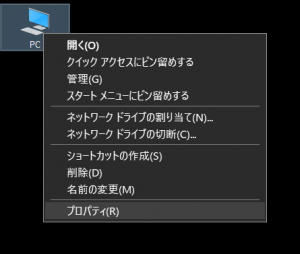
わからないという方は、Windowsキー+Pauseボタンのショートカットキーでも開くことが出来ます。
環境変数の設定 2
以下のような画面が開きますので、画面左側の システムの詳細設定 を選択してください。

環境変数の設定 3
以下のような画面が開きますので、画面下側のボタン 環境変数 を押下してください。
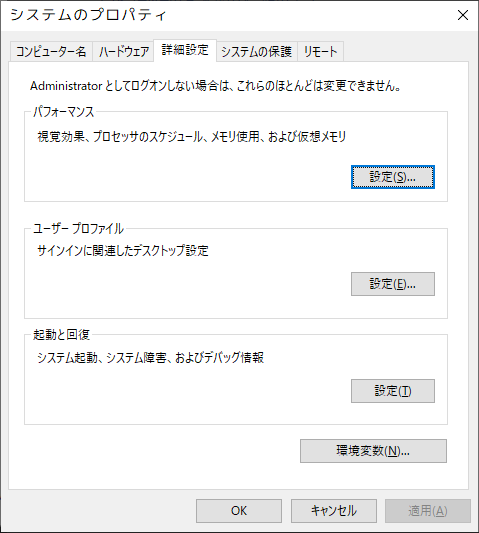
環境変数の設定 4
Path を選択した状態で、編集ボタン を押下してください。

環境変数の設定 5
この画面になったら新規ボタンを押して、追加したい場所を記入します。
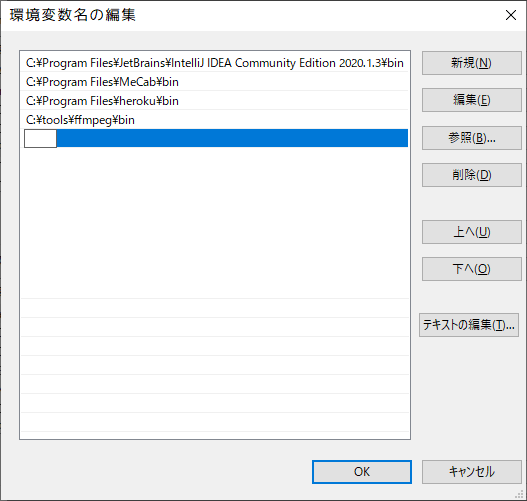
あとはOKボタンを押してすべてのダイアログ画面を閉じてください。
以上で環境変数の設定は終わりです。